It’s easy to use a particular song from your music library as an alarm sound on your iPhone. But what if you want a playlist to act as your alarm sound. Unfortunately, the Clock app on the iPhone does not have an option for this. You can only choose a tone or a song from your music library (or a song from Apple Music if you add it first to your own music library).
Thanks to the automation feature inside the iOS Shortcuts app, now you can create an “alarm” using a playlist from your music library or Apple Music. There are a few ways to do this using the automation feature inside the app. What you need to do is create an automation item to play your chosen playlist at a particular time of the day. You are not going to actually use the usual alarm (from the Clock app).
The following steps are just one of the ways you can do it. There are other ways, although they’re quite similar to the one I have here.
Step 1: Open the Shortcuts app.
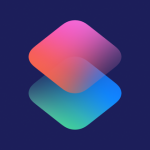
Step 2: Tap Automation at the bottom of the screen.
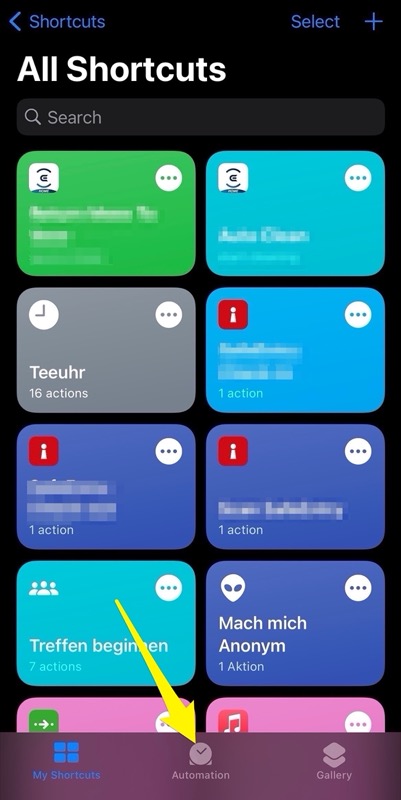
Step 3: Tap the + (plus) icon at the top right of the screen.
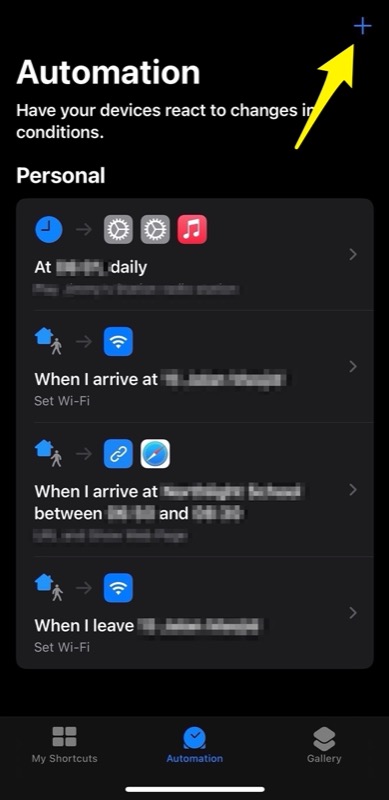
Step 4: Tap the Create Personal Automation button.
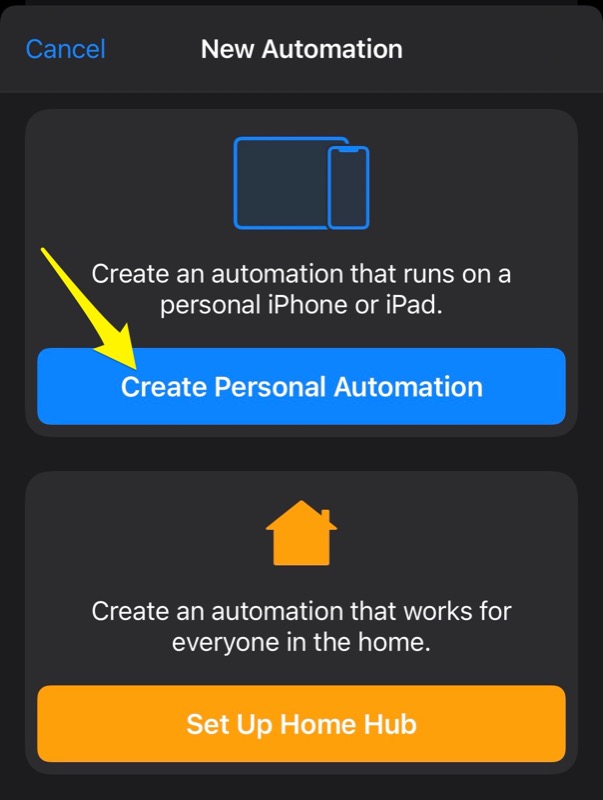
Step 5: Choose Time of Day.
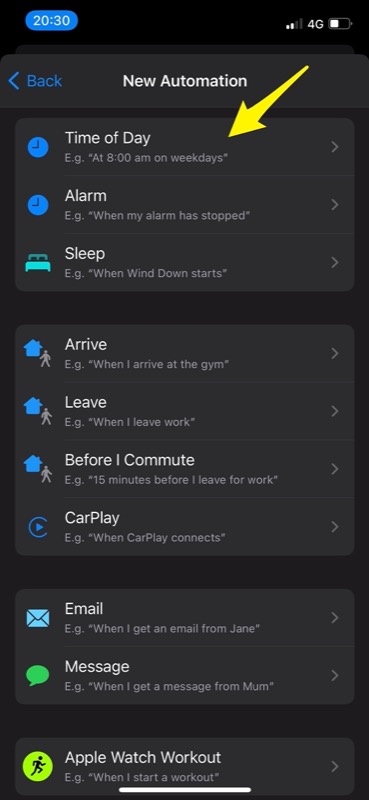
Step 6: Set the settings to what you want. The example below shows every Monday to Friday, 6 a.m. If you want to have it every day, you can also just choose Daily under the Repeat section. There are also other options if you select Sunrise or Sunset (e.g. 1 hour before sunrise, 15 minutes after sunset, etc.)
Tap Next at the top right of the screen to continue to the next step.
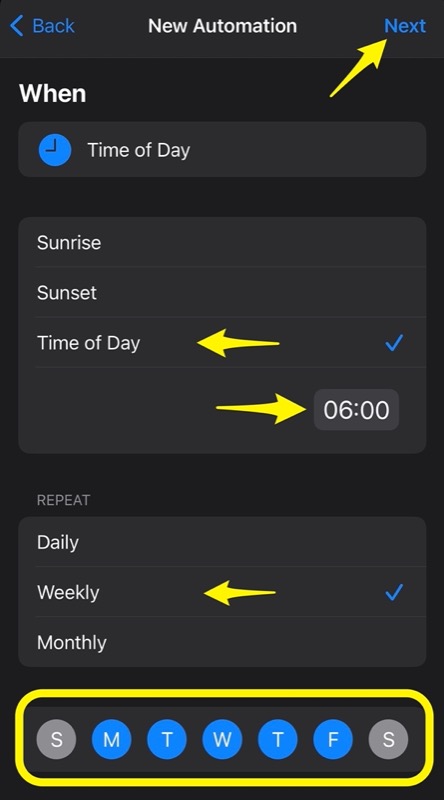
Step 7: Tap the Add Action button
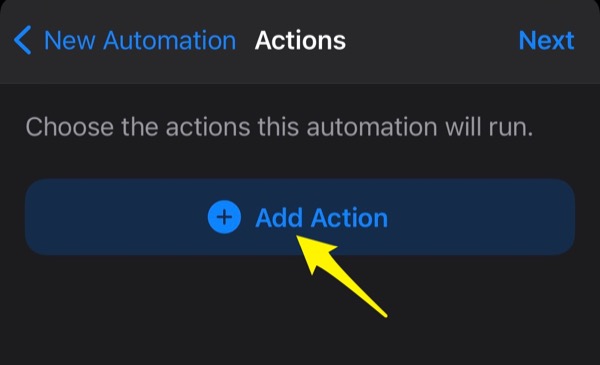
Step 8: Under the Play Music section, tap the playlist/radio station you want to use.
There is a slight difference in the next few steps depending on what/how you choose the playlist.
- If the playlist you want is not listed there, tap the + (plus) button under that section – you may need to scroll that section to the right until you see the button – then follow step 8a below. You will have the options to set the Shuffle and Repeat settings later on.
- If you choose an existing playlist/radio station that is shown on this screen, jump to step 9a. You will not have the option to set the Shuffle and Repeat settings with this option.
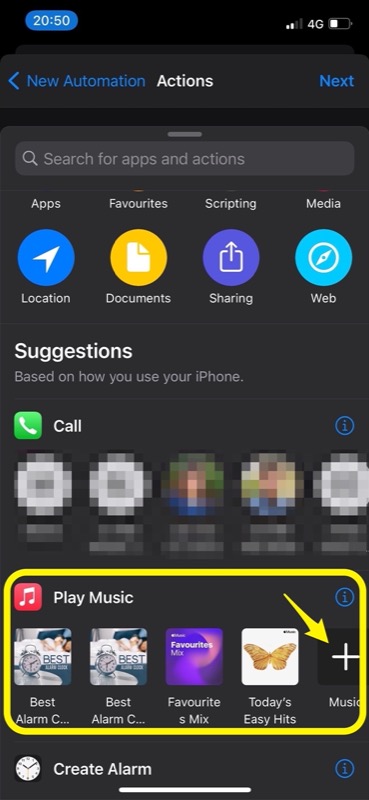
Step 8a: If you tap the + (plus) button in step 8, you will see the screen shown below. Tap on the placeholder text Music.
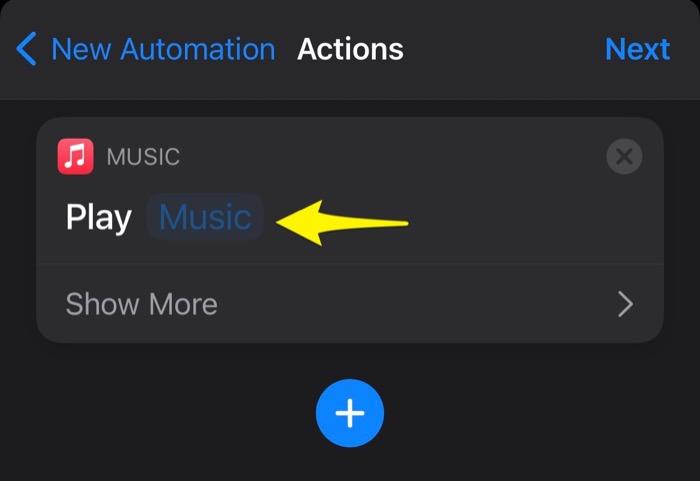
Step 8b: You will see the screen below, where you can search for your playlist.
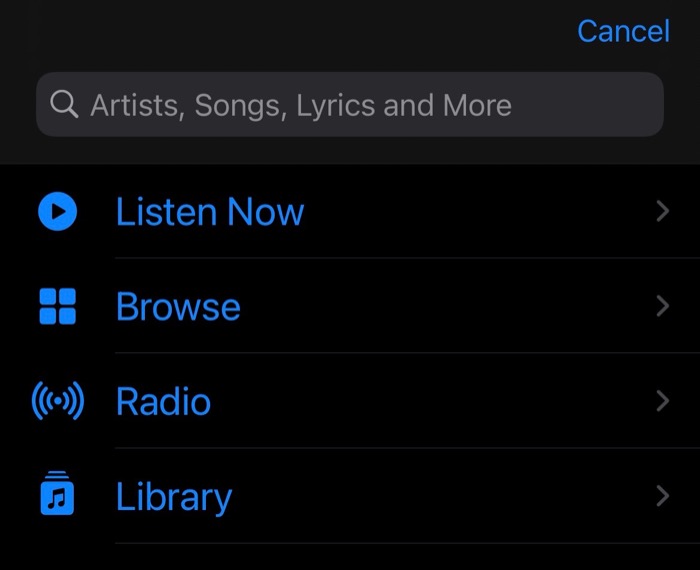
If you choose a radio station, you are done with the playlist selection steps, jump to step 9b.
If you choose a playlist, follow step 8c below.
Step 8c: On the playlist screen, tap the ⊕ (circled plus) icon at the top right. Jump to step 9b.
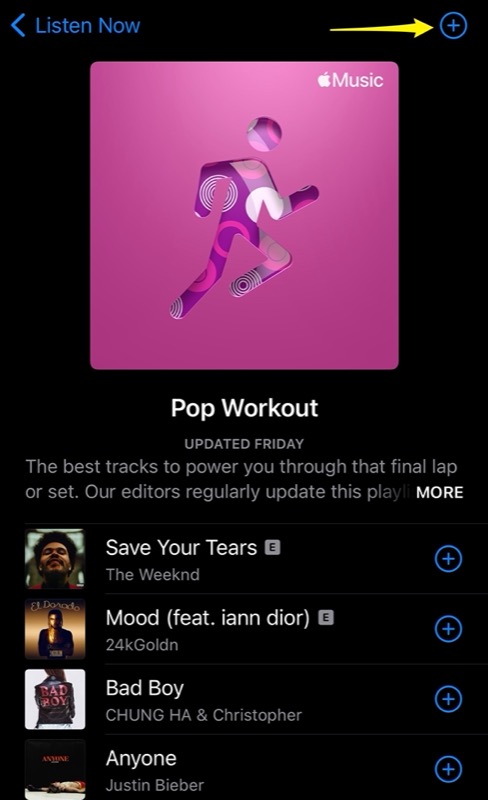
Step 9a: The name of the playlist/radio station that you have chosen will be shown on the action’s title. The example shown below is for a playlist named “Favourites Mix”.
You can toggle Show When Run on or off. If you turn it on, it will just open the music app when this automation is running.
Tap Next to continue, then follow step 10.
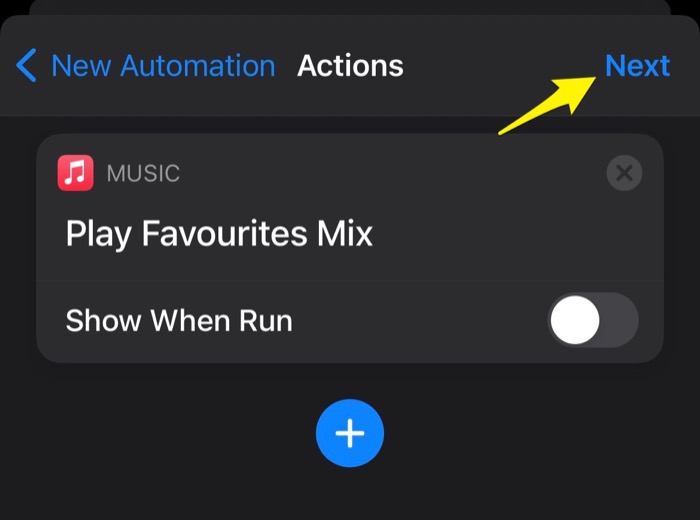
Step 9b: The name of the playlist/radio station that you have chosen will be shown on the action’s title. The example shown below is for a playlist named “Pop Workout”.
You can also set the Shuffle and Repeat settings (tap on Show More to view these settings).
Tap Next to continue, then go to step 10.
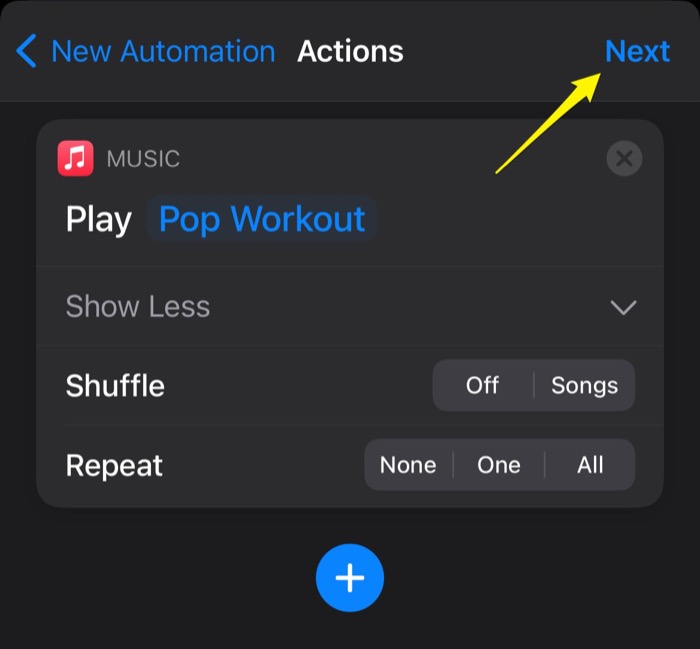
Step 10: Turn off Ask Before Running. If you forget to do this, your automation will ask you first before it runs, which is not what you want for an alarm. You want it to run automatically without asking you. Tap Done, and you’re done!
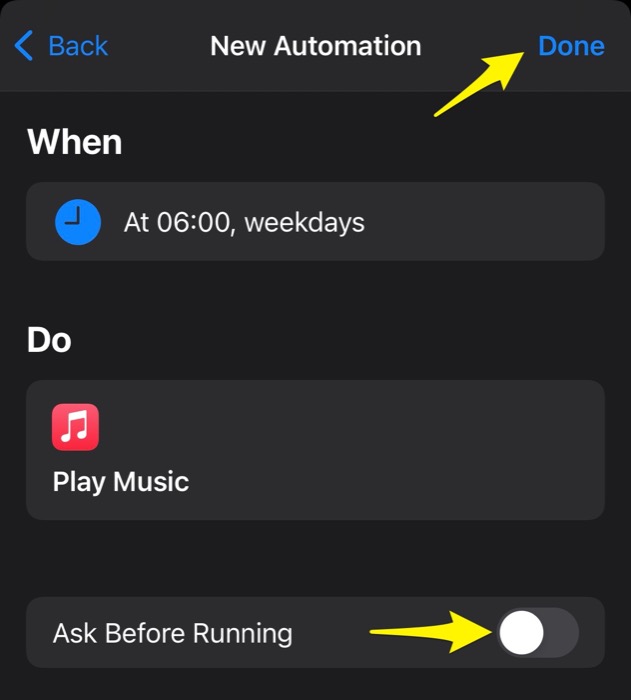 .
.
As I mentioned at the beginning of this article, there are other ways you can use a playlist as an alarm using automation. For example, you can also create a shortcut that plays a playlist first, then use that shortcut inside the automation. You can even create more complicated automation using scripting logics that are available in the Shortcut app.
Some ideas to enhance this automation:
- You can add action to set the volume.
- Set playback destination. E.g. if you want to play the sound through your AirPlay-enabled speakers.
- Only run this automation when it’s not a public holiday. You can check the public holiday calendar for an event, and add a conditional before running the play music action to check whether today is a public holiday. If it is, just do nothing, otherwise, play your chosen playlist.
- Combine this automation with other home automation. If you have HomeKit devices, you can combine this automation with other actions for your devices. E.g. also turn on your bedroom light when you play the playlist for this automation
Let me know in the comments if you have any other ideas to improve the above automation.
